IIS服务器组建一览(4)
三、对IIS服务的远程管理
1.在“管理Web站点”上单击右键,选“属性”,再进入“Web站点”窗口,选择好“IP地址”。
2.转到“目录安全性”窗口,单击“IP地址及域名限制”下的“编辑”按钮,点选中“授权访问”以能接受客户端从本机之外的地方对IIS进行管理;最后单击“确定”按钮。
3.则在任意计算机的浏览器中输入如“http://192.168.0.1:3598”(3598为其端口号)的格式后,将会出现一个密码询问窗口,输入管理员帐号名(Administrator)和相应密码之后就可登录成功,现在就可以在浏览器中对IIS进行远程管理了!在这里可以管理的范围主要包括对Web站点和FTP站点进行的新建、修改、启动、停止和删除等操作。
四、本部分常见问题解答
Q:在上文中所涉及到的网址中,有的加了“http://”,有的没加,这意味着什么呢?
A:没有加“http://”部分的网址,说明其可加可不加;而加了“http://”部分的,则说明它必不可少!对于带端口号的网址则必须加;否则可省略。
Q:对于上文中涉及到IP地址的网址,可否用比较“友好”的名称来代替呢?
A:可以!它除了能够用IIS服务器所在的计算机名来代替之外,还可在DNS服务器中新建域名和相应IP地址的映射表,就也可以用域名来进行访问了!
Q:我设置好了一个Web服务器,但是当我访问网页时,却出现密码提示窗口。这是为什么?
A:访问Web站点时,出现密码提示窗口,一般来说有以下原因,请逐个去进行检查:
1.所访问的网页文件本身加了密。比如“默认Web站点”原主目录“E:\Inetpub\wwwroot”下的首页文件“iisstart.asp”访问时就需要密码。
2.没有设置允许匿名访问或作了不应该的改动.如图4所示,首先应确保已勾选中了“匿名访问”这一项;并且其下“编辑”中“匿名用户帐号”中“用户名”一项应为“IUSR_NODISK”(其中“NODISK”为计算机名)的格式;另外,还需要已勾选中“允许IIS控制密码”一项。
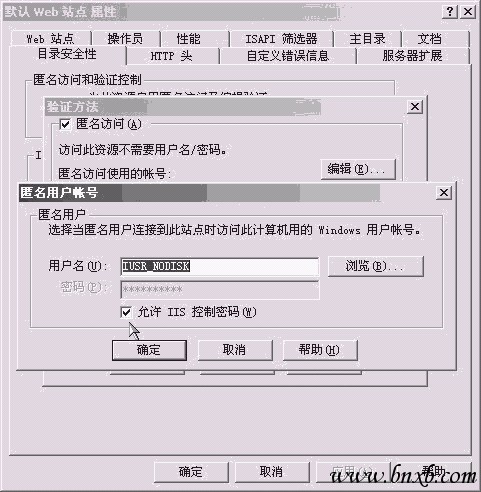
1.在“管理Web站点”上单击右键,选“属性”,再进入“Web站点”窗口,选择好“IP地址”。
2.转到“目录安全性”窗口,单击“IP地址及域名限制”下的“编辑”按钮,点选中“授权访问”以能接受客户端从本机之外的地方对IIS进行管理;最后单击“确定”按钮。
3.则在任意计算机的浏览器中输入如“http://192.168.0.1:3598”(3598为其端口号)的格式后,将会出现一个密码询问窗口,输入管理员帐号名(Administrator)和相应密码之后就可登录成功,现在就可以在浏览器中对IIS进行远程管理了!在这里可以管理的范围主要包括对Web站点和FTP站点进行的新建、修改、启动、停止和删除等操作。
四、本部分常见问题解答
Q:在上文中所涉及到的网址中,有的加了“http://”,有的没加,这意味着什么呢?
A:没有加“http://”部分的网址,说明其可加可不加;而加了“http://”部分的,则说明它必不可少!对于带端口号的网址则必须加;否则可省略。
Q:对于上文中涉及到IP地址的网址,可否用比较“友好”的名称来代替呢?
A:可以!它除了能够用IIS服务器所在的计算机名来代替之外,还可在DNS服务器中新建域名和相应IP地址的映射表,就也可以用域名来进行访问了!
Q:我设置好了一个Web服务器,但是当我访问网页时,却出现密码提示窗口。这是为什么?
A:访问Web站点时,出现密码提示窗口,一般来说有以下原因,请逐个去进行检查:
1.所访问的网页文件本身加了密。比如“默认Web站点”原主目录“E:\Inetpub\wwwroot”下的首页文件“iisstart.asp”访问时就需要密码。
2.没有设置允许匿名访问或作了不应该的改动.如图4所示,首先应确保已勾选中了“匿名访问”这一项;并且其下“编辑”中“匿名用户帐号”中“用户名”一项应为“IUSR_NODISK”(其中“NODISK”为计算机名)的格式;另外,还需要已勾选中“允许IIS控制密码”一项。
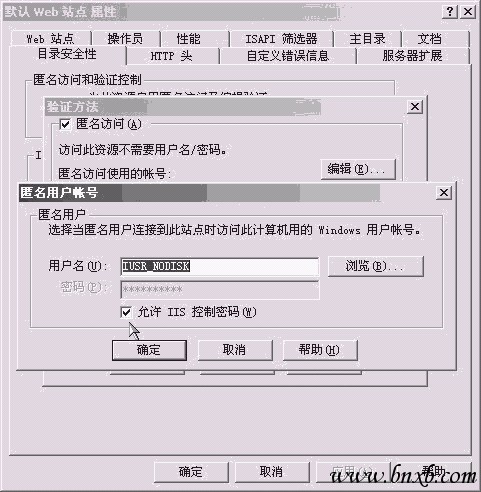
顶(0)
踩(0)
上一篇:IIS服务器组建一览(5)
下一篇:IIS服务器组建一览(3)
- 最新评论
