IIS服务器组建一览(5)
3.你的目标目录被限制了访问权限。此项仅当该目录位于NTFS格式分区中时才可能出现。请在其上单击右键,选“属性”,再进入“安全”窗口,看列表中是不是默认的允许“Everyone”组完全控制的状态,如不是,请改回,如图5。
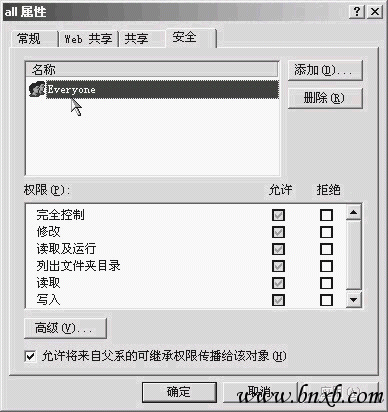
第二篇 IIS之FTP服务器
一、建立你的FTP站点
第一个FTP站点(即“默认FTP站点”)的设置方法和更多FTP站点的建立方法请参照前文Web服务器中相关操作执行。需要注意的是,如果你要用一个IP地址对应多个不同的FTP服务器,则只能用使用不同的端口号的方法来实现,而不支持“主机头名”的作法。
对于已建立好的FTP服务器,在浏览器中访问将使用如“ftp://192.168.0.1”或是“ftp://192.168.0.1:22的格式”;除了匿名访问用户(Anonymous)外,IIS中的FTP将使用Windows 2000自带的用户库(可在“开始→程序→管理工具→计算机管理”中找到“用户”一项来进行用户库的管理)。
二、本部分常见问题解答
Q:如何修改FTP服务器登录成功或退出时的系统提示信息?
A:在相应的FTP站点上单击右键,选“属性”,再转到“消息”窗口,在“欢迎”处输入登录成功之后的欢迎信息,在“退出”处输入用户退出时的欢送信息即可。
Q:为什么我的FTP服务器建立成功之后,除了管理员(Administrator)和匿名用户(Anonymous)之外,普通用户都不能在本机上登录;可在其他计算机上却能够正常使用。这是为什么?
A:因为默认的,普通用户不具有在本机登录的权限。如果要修改,请进入“开始→程序→管理工具→本地安全策略”中选择“左边框架→本地策略→用户权利指派”,再在右边框架中双击“在本地登录”项,然后将所需的普通用户添加到它的列表中去就行了。
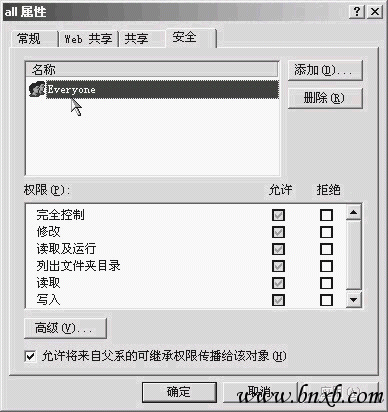
第二篇 IIS之FTP服务器
一、建立你的FTP站点
第一个FTP站点(即“默认FTP站点”)的设置方法和更多FTP站点的建立方法请参照前文Web服务器中相关操作执行。需要注意的是,如果你要用一个IP地址对应多个不同的FTP服务器,则只能用使用不同的端口号的方法来实现,而不支持“主机头名”的作法。
对于已建立好的FTP服务器,在浏览器中访问将使用如“ftp://192.168.0.1”或是“ftp://192.168.0.1:22的格式”;除了匿名访问用户(Anonymous)外,IIS中的FTP将使用Windows 2000自带的用户库(可在“开始→程序→管理工具→计算机管理”中找到“用户”一项来进行用户库的管理)。
二、本部分常见问题解答
Q:如何修改FTP服务器登录成功或退出时的系统提示信息?
A:在相应的FTP站点上单击右键,选“属性”,再转到“消息”窗口,在“欢迎”处输入登录成功之后的欢迎信息,在“退出”处输入用户退出时的欢送信息即可。
Q:为什么我的FTP服务器建立成功之后,除了管理员(Administrator)和匿名用户(Anonymous)之外,普通用户都不能在本机上登录;可在其他计算机上却能够正常使用。这是为什么?
A:因为默认的,普通用户不具有在本机登录的权限。如果要修改,请进入“开始→程序→管理工具→本地安全策略”中选择“左边框架→本地策略→用户权利指派”,再在右边框架中双击“在本地登录”项,然后将所需的普通用户添加到它的列表中去就行了。
顶(0)
踩(0)
上一篇:IIS服务器组建一览(6)
下一篇:IIS服务器组建一览(4)
- 最新评论
