怎样利用Putty连接Linux主机,putty的使用教程
Putty是一个免费的、Windows 32平台下的telnet、rlogin和ssh客户端,但是功能丝毫不逊色于商业的telnet类工具。用它来远程管理Linux十分好用,其主要优点 如下:
◆ 完全免费;
◆ 在Windows 9x/NT/2000下运行的都非常好;
◆ 全面支持ssh1和ssh2;
◆ 绿色软件,无需安装,下载后在桌面建个快捷方式即可使用;
◆ 体积很小,仅364KB (0.54 beta版本);
◆ 操作简单,所有的操作都在一个控制面板中实现。
Putty的官方主页是http://www.chiark.greenend.org.uk/~sgtatham/putty/。
快 速起步
把Putty下载到机器上,双击putty.exe,就出现如图1的配置界面。选择“Session”,在“Host Name(or IP address)”输入框中输入欲访问的主机名或IP,比如server1或192.168.9.4。端口号(Port)根据使用的协议有所区别,ssh 默认使用22,telnet默认使用23,rlogin默认使用513。在“Protocol”单选栏中选择使用的协议,一般是telnet或ssh,这 取决于服务器提供的服务。在“Saved Session”输入栏中输入任务的名字,单击“Save”按钮,就可以把任务配置保存起来了。
"1、选择会话,在‘主机名称(或IP地址)’ 输入你的目标机器,‘端口’默认为‘22’,如果不是,则修改;
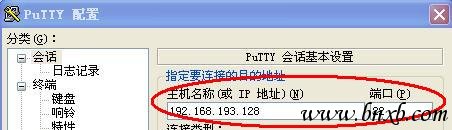
2、 会话下面的‘日志记录’,选择‘可打印输出’,然后根据自己的习惯,你可以设为‘总是覆盖’、‘总是添加到末尾’或是‘每次询问’等等;
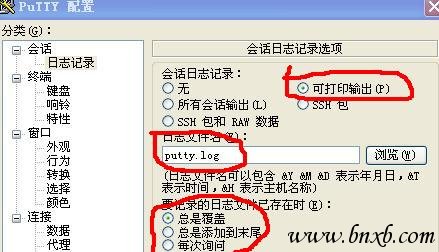
3、 选择‘窗口/转换’,在右边‘假定接收数据的字符集(R):’处,通过下拉菜单选择‘UTF-8’;
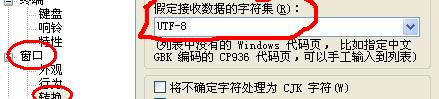
4、 再次点击会话,在‘保存的会话’处输入你想保存的名字,我是直接输入主机的IP地址,然后点击‘保存’,下次打开PUTTY时,不必再重新设置了,直接双 击你所保存的名字即可。
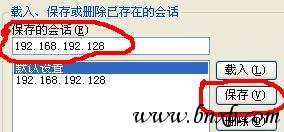 "
"
配置完成后单击“Open”按钮,出现如图2的登录界面,就可以使用Putty连接Linux主机了。
使用技巧
Putty有很多实用的方法和技巧,可以帮助更得心应手地使用Putty登录到Linux服务器。
1.中文输入支持
做如下设置,Putty就可以支持中文输入。
在Putty配置界面(如图1)的左边,选择“Window→Appearance”,在 右面选择“Font:change→宋体”,字符集选择CHINESE_GB2312。
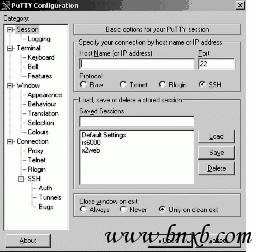
图1 Putty配置界面
2.分颜色显示支持
Putty可支持分颜色显示目录、可执行文件、普通文件等。
在Putty配置界面的左边选择“connection”,把右面的 “terminal type string”单选栏由默认的“xterm”改为“xterm-color”。
3.建立一个任务快捷方 式
Putty可以为经常访问的服务器建立一个Windows快捷方式。
首先选中putty.exe,右击鼠标,发送 得到桌面。然后右击桌面上Putty的快捷方式,单击“属性”,在“快捷方式→目标”中把“c:putty.exe”改为 “c:putty.exe@mysession”。此处“mysession”就是保存的任务名称(Saved Session)。
4.复制和粘贴
在Putty窗口中,通过按住鼠标右键拖动,反选要复制的对象,单击鼠标左键可以粘贴。
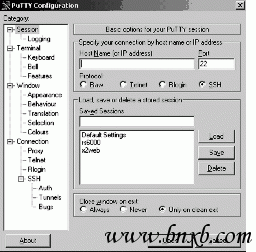
图2 使用Putty登录界面
- 最新评论
