如何用UnisGuard保护网页不被篡改(2)
添加了服务器之后,如果要完成该服务器的保护和防篡改功能,必须的开启服务器的监控功能,在监控功能开启之后,服务器列表中对应的服务器将显示在线状态,如图3-1-3-3
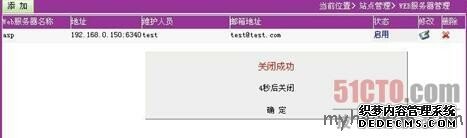 图3-1-3-3
图3-1-3-3
1.3.5. 停止服务器的监控功能
和开启服务器的监控功能对应,这里提供的是停止功能,需要注意的是,在停止了服务器的监控功能之后,网页保护系统将不能对被篡改的文件进行恢复操作(但站点目录的保护功能依然存在),也不能提供该服务器的告警功能,如图3-1-3-4
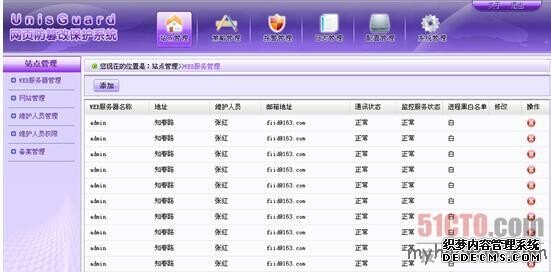 图3-1-3-4
图3-1-3-4
1.4. 站点的管理功能
1.4.1. 站点管理的主界面
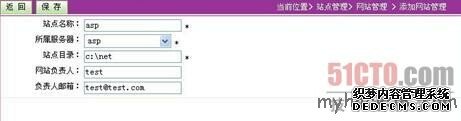 图3-1-4-1
图3-1-4-1
1.4.2. 站点的新建
在打开站点管理主界面的之后,点击“添加”按钮,出现如图3-1-4-2界面,然后填写相关属性之后点击“保存”完成一个站点的添加过程
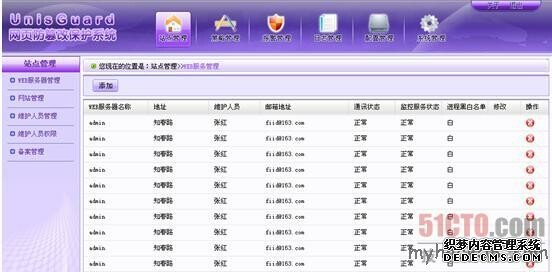 图3-1-4-2
图3-1-4-2
1.4.3. 站点的删除
在站点列表中,若要删除任何选中的站点,点击“删除”按钮即可
1.5. 用户的管理功能
这里所指的用户实际上是指网站服务器的站点维护人员,在此处添加了服务器的维护人员之后,维护人员就可直接通过FC来直接对站点进行远程维护
1.5.1. 用户管理的主界面
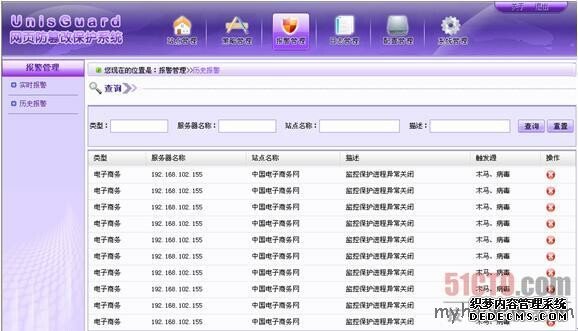 图3-1-5-1
图3-1-5-1
1.5.2. 用户的新建
在打开用户管理主界面的之后,点击“添加”按钮,出现如图3-1-4-2界面,然后填写相关属性之后点击“保存”完成一个用户的添加过程
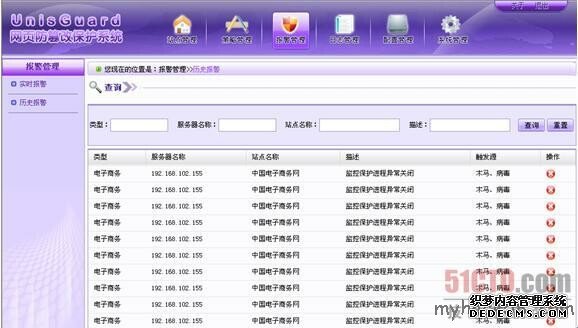 图3-1-4-2
图3-1-4-2
1.5.3. 用户的删除
在站点列表中,若要删除任何选中的用户,点击“删除用户”按钮即可
1.6.报警管理功能
1.6.1. 查看实时报警信息
在该页面中,MC将列出最新的报警信息,如图3-1-6-1
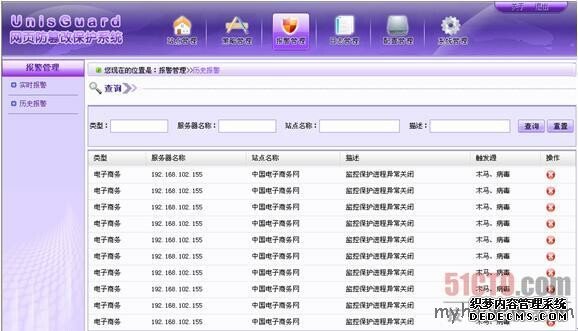 图3-1-6-1
图3-1-6-1
1.6.2. 查看历史报警信息
在该页面中,用户可以根据实际需设定查询的条件来搜索具有针对性的告警事件,如图3-1-6-2
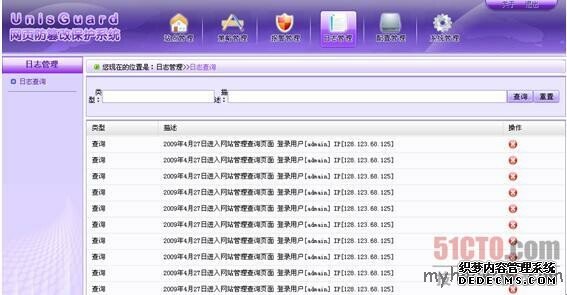 图3-1-6-2
图3-1-6-2
1.7.日志管理功能
为了更好的对系统自身安全做审计,MC维护了一个完整的系统日志管理功能,其中将保存各种用户的各种操作事件,其查询页面如图3-1-7-1
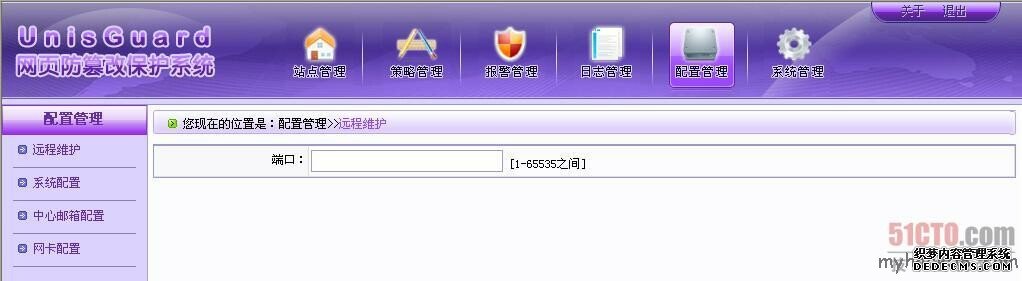 图3-1-7-5
图3-1-7-5
1.8.配置管理
1.8.1. 远程维护配置
如系统管理员需要更改远程维护服务的相关配置,则打开“配置管理”中的“远程维护”页面,如图3-1-8-1
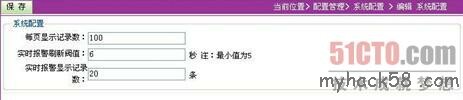 图3-1-8-1
图3-1-8-1
其中,管理员配置页面中可修改的信息为: 端口 :指用来提供FC端对站点进行远程维护的服务端口(必填项,暂时不支持动态修改)
1.8.2. 系统配置
如系统管理员需要更改系统一些时间相关的参数,则打开“配置管理”中的“系统配置”页面,如图3-1-8-2
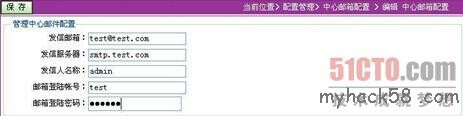 图3-1-8-2
图3-1-8-2
1.8.3. 中心邮件配置
如系统管理员需要更改中心邮件的相关配置,则打开“配置管理”中的“中心邮件配置”页面,如图3-1-8-3
 图3-1-8-3
图3-1-8-3
1.8.4. 网卡配置
如系统管理员需要重新配置MC的网卡地址信息,则打开“配置管理”中的“网卡配置”页面,然后选择所需要重新配置的网卡即可,如图3-1-8-3
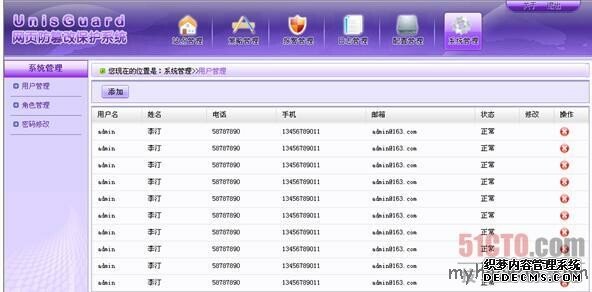 图3-1-8-4
图3-1-8-4
1.9. 系统管理
1.9.1. 用户管理
如系统管理员需要对现有的MC用户进行调整,则可在用户管理页面中进行调整,如图3-1-9-1
 图3-1-9-1
图3-1-9-1
选择需要调整的用户,然后点击“修改”按钮,将出现如图3-1-9-2,修改完毕之后保存即可
 图3-1-9-2
图3-1-9-2
1.9.2. 角色管理
如系统管理员需要对现有的各种用户角色进行调整,则可在角色管理页面中进行调整,如图3-1-9-3
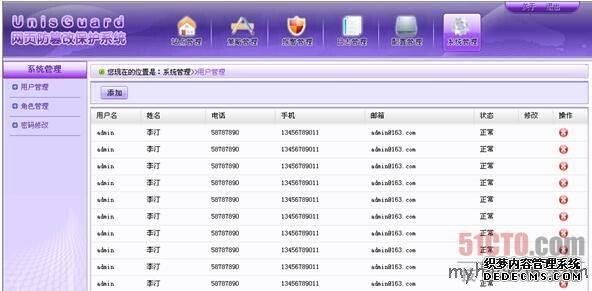 图3-1-9-3
图3-1-9-3
选择需要调整的角色,然后点击“修改”按钮,将出现如图3-1-9-2,修改完毕之后保存即可
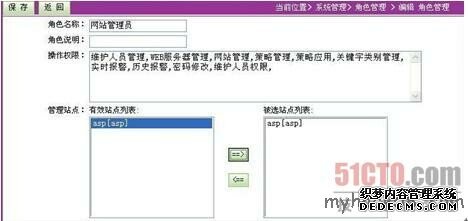 图3-1-9-4
图3-1-9-4
在修改角色的相关属性时,如果需要修改角色的操作权限,则可直接点击“操作权限”邮编的编辑框,此时将会出现详细的权限配置页面,如图3-1-9-5,然后配置后相关权限之后点击“确定”按钮
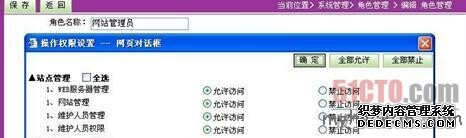 图3-1-9-5
图3-1-9-5
1.9.3. 密码修改
系统超级管理员的默认帐号密码都是“admin”,如系超级统管理员需要修改密码,则可在“密码”修改页面中修改,如图3-1-9-6
 图3-1-9-6
图3-1-9-6
1.10. 系统退出
点击工具横栏上的“退出”,就可以完成系统推出。如图3-1-10-1
系统正确退出的前提条件是:? 所有服务器均已停止监控? 所有站点维护员均已注销
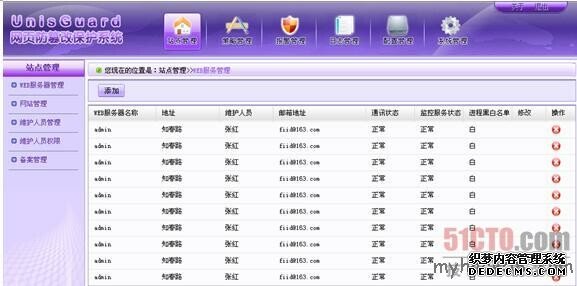 图3-1-10-1
图3-1-10-1
四、文件客户端使用说明
系统功能使用说明
1.1. 启动后的系统主界面
主界面如图3-1-2 ,分为系统菜单、工具栏、站点浏览视图
 图4-1-1
图4-1-1
主菜单
提供系统基本的操作,如系统推出、工具栏状态栏的显示和隐藏、打开关于对话框等
工具栏 工具栏以按钮的方式提供基本功能的快捷入口,具体功能包括:用户的登陆、用户的注销、站点目录的刷新、新建目录、文件更名、删除文件、上传页面文件和下载页面文件等功能
站点浏览试图: 列出当前站点目录下的文件夹和文件信息
用户的登陆
在进行站点维护之前,必须输入相关的登陆信息登陆站点,如图4-1-2-1
 图4-1-2-1
图4-1-2-1
其中: 监控中心- 指管理中心MC的地址和监听端口(端口默认为6343)
用户名 - 即MC端在用户管理界面中所添加的用户名 密码- 用户的登陆密码
在用户成功登陆之后,FC将直接显示改用户所属的服务器下的所有目录信息,如图4-1-2-2
 图4-1-2-2
图4-1-2-21.2.用户的注销
在登陆成功的状态下,如果用户已经完成了所有的站点维护操作或希望注销用户,则直接点击工具栏上的“注销”按钮来完成用户的注销。
1.3.站点目录的刷新功能
在登陆成功的状态下,如果用户希望刷新当前的目录信息,则直接点击工具栏上的“刷新”按钮来完成当前目录的刷新操作。
1.4.新建目录
在登陆成功的状态下,如果用户希望在指定的站点目录下创建一个子目录,则直接点击工具栏上的“新建”按钮来完成当前目录的新建操作,在点击“新建”之后将会出现新建对话框,如图4-1-5-1
 图4-1-5-1
图4-1-5-1
在输入文件夹名称之后点击“确定”按钮即可完成文件夹的新建操作,这里需要注意的是,当前的文件夹为站点的根目录是才允许新建子文件夹
1.5.文件更名
在登陆成功的状态下,如果用户希望更改指定的页面文件的名称,则直接点击工具栏上的“更名”按钮来完成当前文件的更名操作,在点击“更名”之后将会出现更名对话框,如图4-1-6-1
 图4-1-6-1
图4-1-6-1
在输入文件名称之后点击“确定”按钮即可完成文件的更名操作
1.6.文件删除
在登陆成功的状态下,如果用户希望删除指定的页面文件,则直接点击工具栏上的“删除”按钮来完成当前文件的删除操作,在点击“删除”之后将会出现删除确认对话框,如图4-1-7-1
 图4-1-7-1
图4-1-7-1
如果确认要删除文件,则直接点击“是”按钮即可,否则点击“否”按钮
1.7.文件上传
在登陆成功的状态下,如果用户希望在当前目录下上传一个页面文件,则直接点击工具栏上的“上传”按钮来完成当前文件的上传操作,在点击“上传”之后将会出现文件选择对话框,如图4-1-8-1
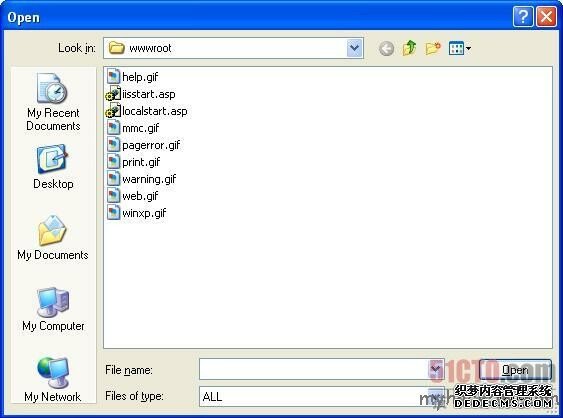 图4-1-8-1
图4-1-8-1
在选择好了文件之后,则直接点击“打开”按钮即可开始文件的上传过程
1.8.文件下载
在登陆成功的状态下,如果用户希望在下载选中的页面文件,则直接点击工具栏上的“下载”按钮来完成当前文件的下载操作,在点击“下载”之后将会出现保存目录选择对话框,如图4-1-9-1
- 最新评论
