手把手教你对照片皮肤进行PS美白处理最简单的方法
最终效果图


1.将背景层复制一层,并在副本层进行磨皮,使用PS自带的滤镜来磨皮就可以了,执行滤镜-杂色-减少杂色命令
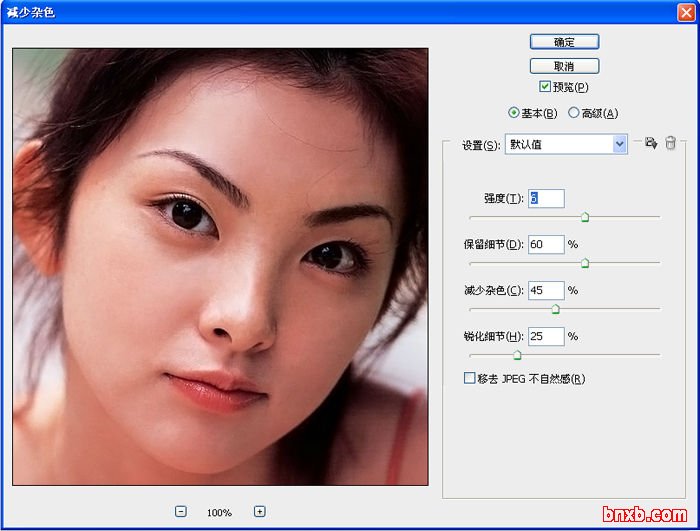
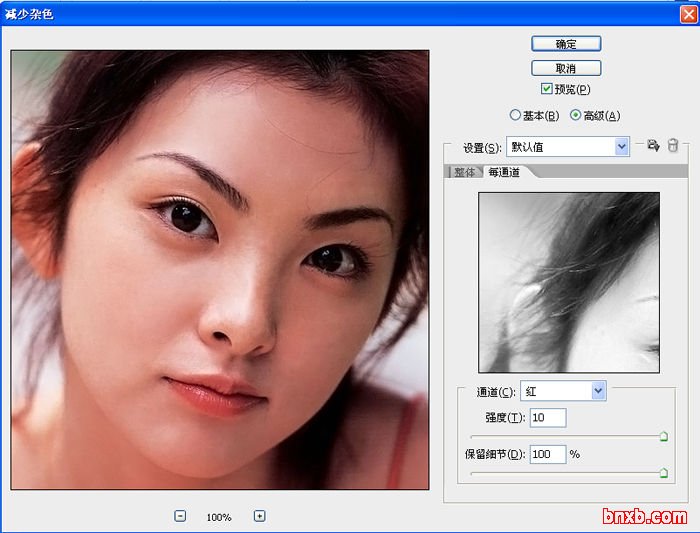
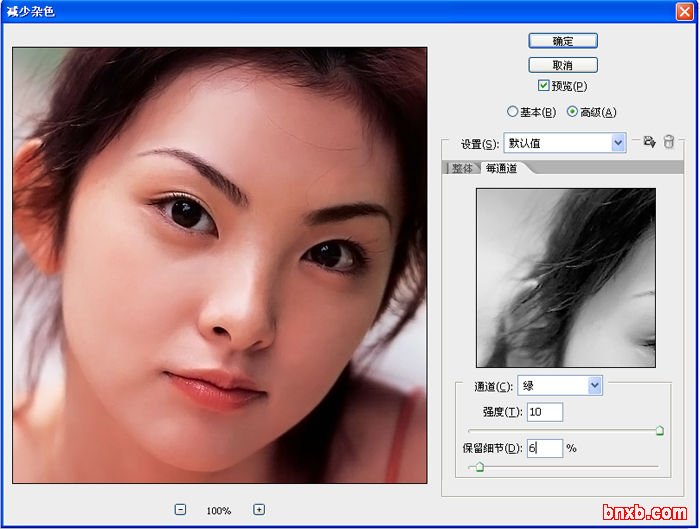
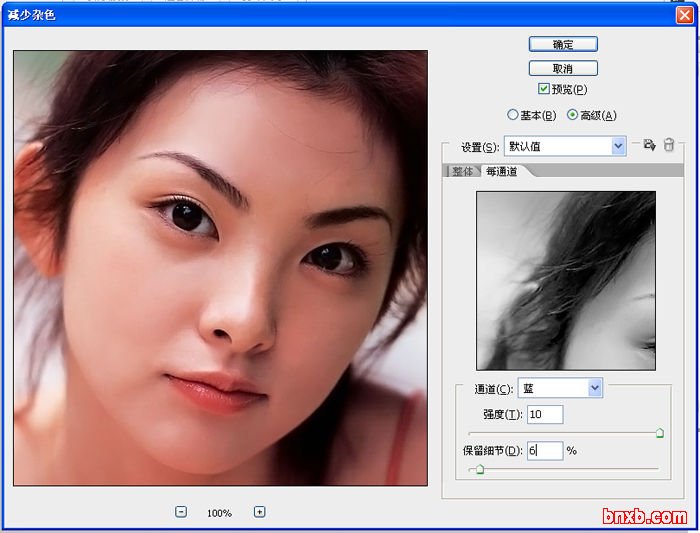
2.人物的皮肤偏红,用匹配颜色命令调整一下,图象-调整-匹配颜色,勾选"中和",其余数值保持默认.
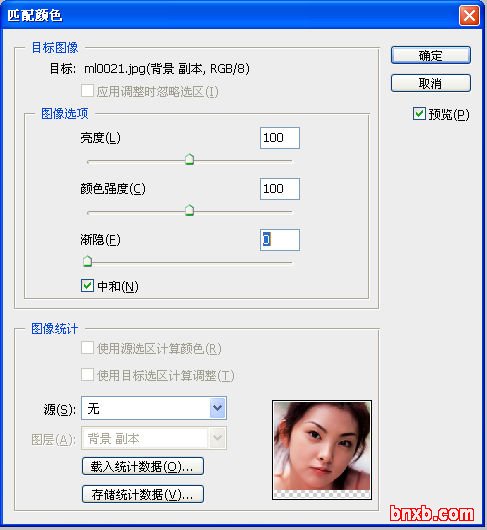
3.执行图象-应用图象命令.这一步主要是给人物美白
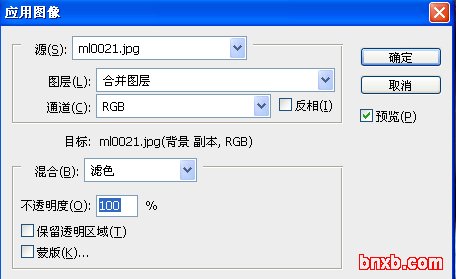
效果如图

4.将美白的那个图层复制一层,然后对复制的那个图层执行滤镜-模糊-高斯模糊命令,模糊的半径为5个象素.
.将进行高斯模糊操作的这个图层的混合模式更改为滤色(屏幕),不透明度更改为65%
6.按CTRL+SHIFT+ALT+E,对所有图层执行盖印操作.再对这个图层使用TOPAZ滤镜,参考数值如下
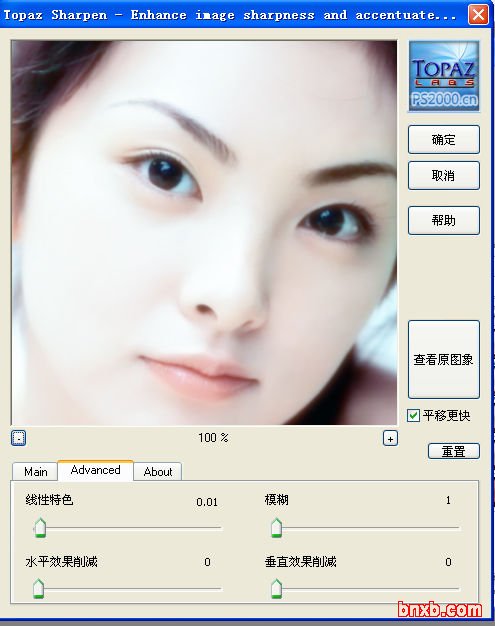
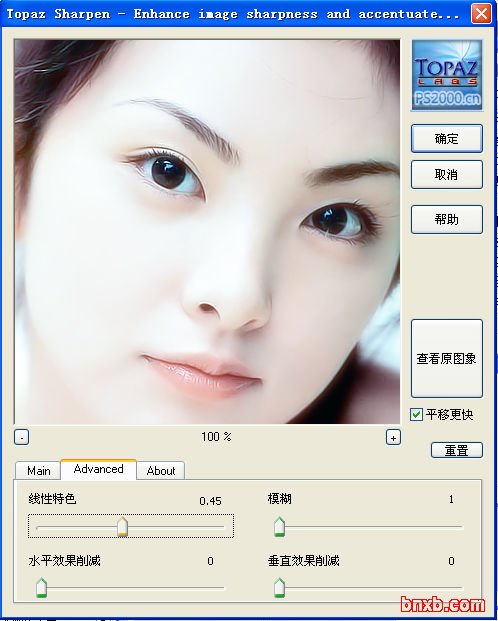


1.将背景层复制一层,并在副本层进行磨皮,使用PS自带的滤镜来磨皮就可以了,执行滤镜-杂色-减少杂色命令
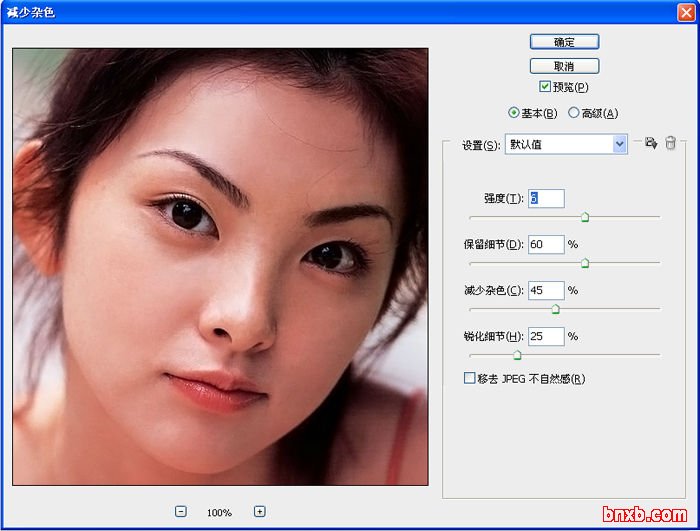
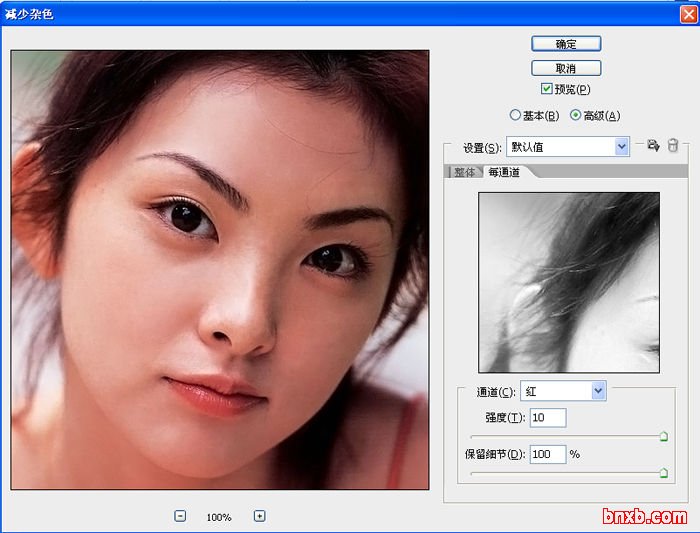
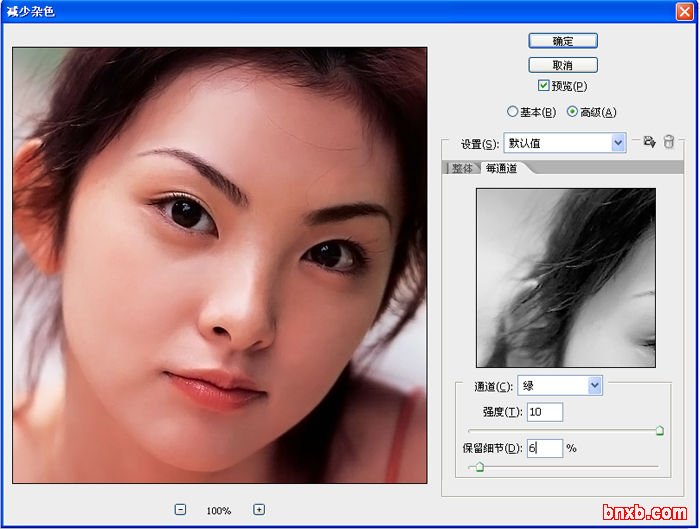
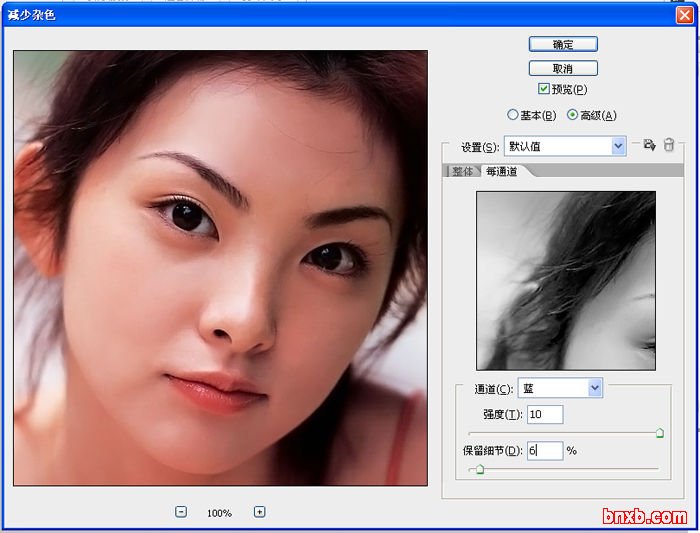
2.人物的皮肤偏红,用匹配颜色命令调整一下,图象-调整-匹配颜色,勾选"中和",其余数值保持默认.
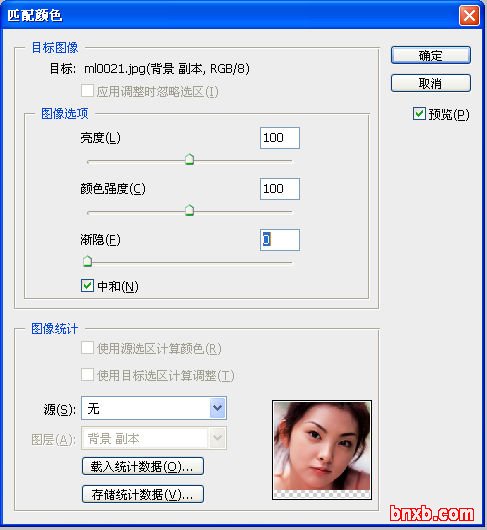
3.执行图象-应用图象命令.这一步主要是给人物美白
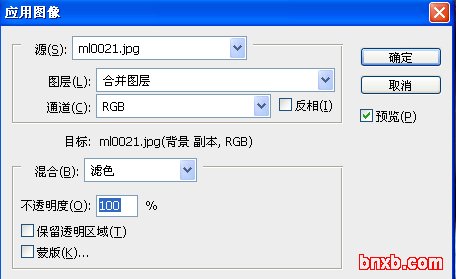
效果如图

4.将美白的那个图层复制一层,然后对复制的那个图层执行滤镜-模糊-高斯模糊命令,模糊的半径为5个象素.
.将进行高斯模糊操作的这个图层的混合模式更改为滤色(屏幕),不透明度更改为65%
6.按CTRL+SHIFT+ALT+E,对所有图层执行盖印操作.再对这个图层使用TOPAZ滤镜,参考数值如下
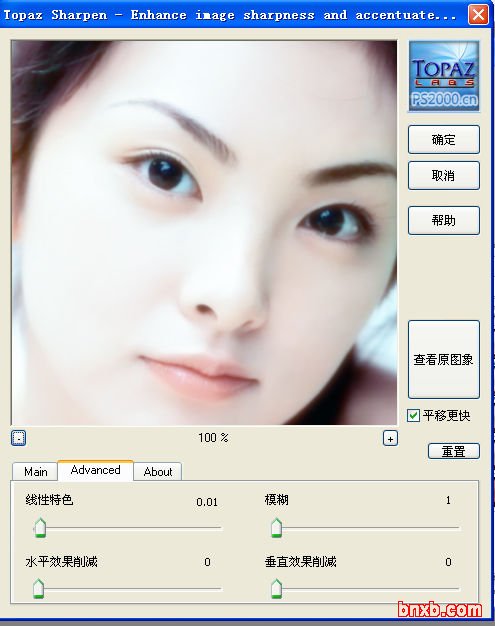
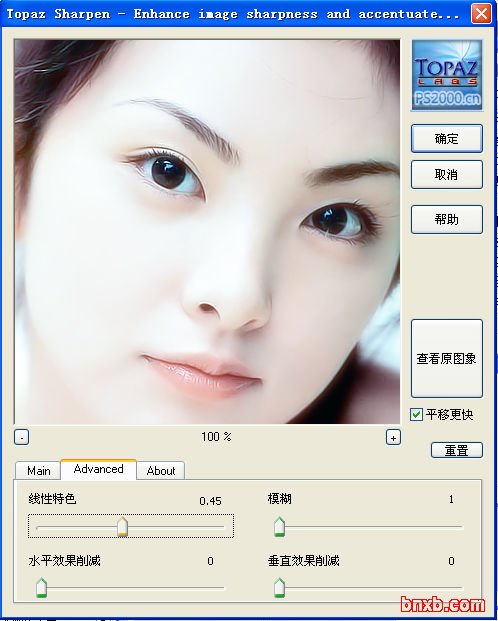
顶(2)
踩(0)
- 最新评论
