Excel透视表实现排名显示直接透视表中显示排名
Excel中可以使用RANK函数进行排名(美式排名)。而有时候我们整个表格是使用透视表来生成,这个时候就需要使用到透视表自动进行排名显示的功能。
这里使用的是中国式排名,即在一组数据中,重复数排名相同。例如无论有几个并列第2名,之后的排名依然为第3名,并列排名不占用名次。
在Excel2007及以下版本,若要实现中国式排名需要结合countif、Product等函数,比较复杂。而在Excel2010及以上版本中,我们通过数据透视表即可轻松实现中国式排名。
【中国式排名与美式排名区别】
以下列数据源为例,需要对成绩进行排名,若采取美式排名,可直接在C2单元格中输入公式:=RANK(B2,$B$2:$B$17),公式复制后得到以下结果:
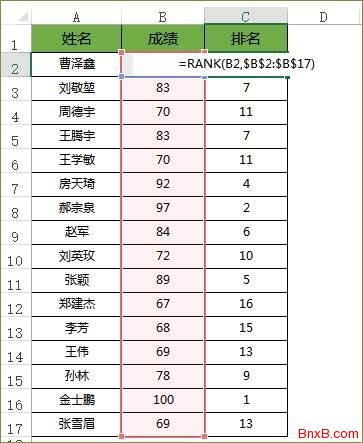
对排名进行排序后,会发现重复排名将占用名次,如下图所示:
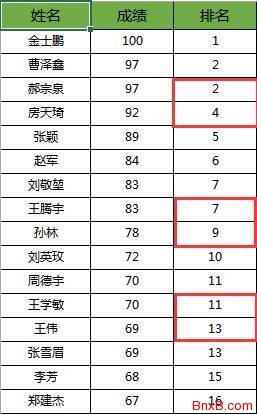
【透视表实现中国式排名】
接下来我们用数据透视表快速实现中国式排名。注意:Office版本为2010或以上。
一 创建数据透视表
1光标置于数据源中任何一个位置,【插入】选项卡—“数据透视表”。
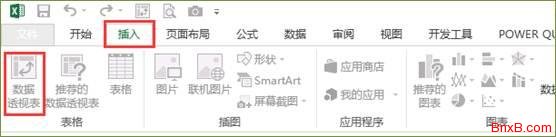
2选择放置数据透视表的位置,本例放置在D1单元格。
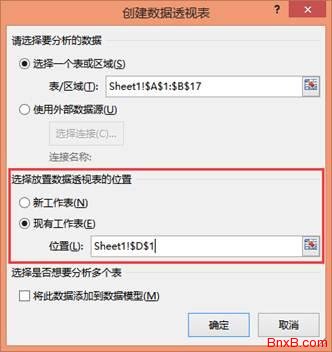
3在“数据透视表字段列表”中,将“姓名”字段拖动到行标签区域,两次将“成绩”字段拖动到“值”区域。
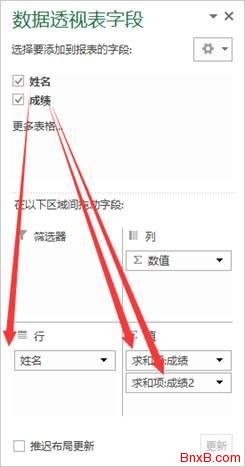
二 设置值显示方式
1光标选中“求和项:成绩2”字段列任何一个单元格,右键,选择“值的显示方式”——“降序排列”。
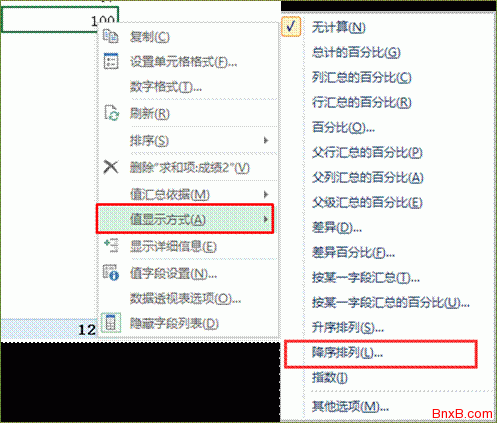
2基本字段选择“姓名”。
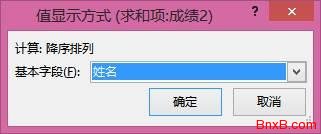
3确定后,即可得到中国式排名。对“求和项:成绩2”字段进行升序排列,可查看更清晰。
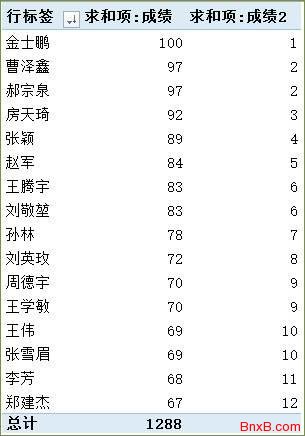
也可看这篇教程的动图操作https://www.bnxb.com/excel/26980.html
三 Excel2007版本使用公式实现
上述功能是Excel升级到2010版本之后得新增功能,那在2007版本中,就只能通过以下函数方式实现了。
在C2单元格中输入:=SUMPRODUCT(($B$2:$B$17>=B2)*(1/COUNTIF($B$2:$B$17,$B$2:$B$17)))
复制公式后也可实现中国式排名,大家在应用这个公式时注意数据范围的修改与选择。
sumproduct实现多条件排名可以参阅:https://www.bnxb.com/excel/27073.html
- 最新评论
